インターネットを使っていて、ついつい特定のサイトで時間をつぶしてしまうことありませんか?
もしくは、特定のサイト以外見せたくないなということがありませんか?
今回はこのような要望に応えるchromeの拡張機能をご紹介します。
特定のサイトにアクセスできないようにする
ブラックリスト方式
特定のサイトだけアクセスできるようにする
ホワイトリスト方式
どちらの使い方でも、対応することができます。
それでは詳しい使い方を見ていきましょう。
Block Site - Website Blocker for Chrome
Block Siteの機能追加
chrome ウェブストアで「Block Site」と検索してchrome追加します。
ブロックしたいサイトの追加方法
今回は例としてヤフー(yahoo.co.jp)のページを追加してみます。
追加方法は3つ説明します。どれを使っても大丈夫なので使いやすい方法を選んで下さい。
右上のBlock Site画面からブロックしたいサイトを追加
右上の『盾』のアイコンをクリックするとBlock Siteの画面が現れます。
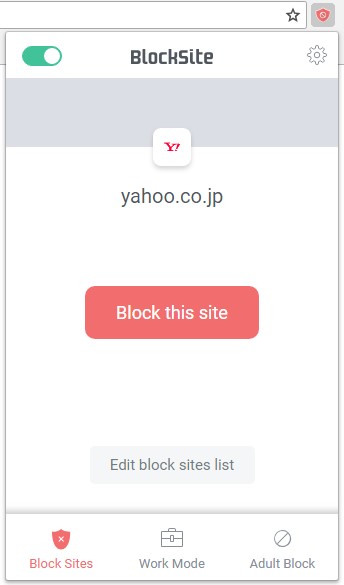
赤いボタン『Block this site』をクリックするとブロックリストに追加できます。
Block Siteの詳細設定からブロックしたいサイトを追加
Block Siteの画面にある
右上の『歯車』をクリックすると詳細な設定画面を開くことができます。
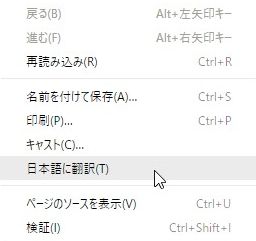 この機能はchromeの機能なので、どのサイトでも翻訳することができます。
この機能はchromeの機能なので、どのサイトでも翻訳することができます。サイトをブロックするというカテゴリの入力欄に、ブロックしたいサイトのアドレスを入れます。今回はヤフーを追加します。
Enterもしくは+のアイコンをクリックして追加します。
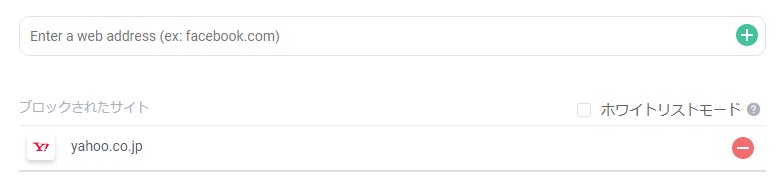
これで、ブロックリストに追加されました。
ブロックしたいサイトから右クリックを使いブロックサイトを追加
ブロックしたいサイトを開き、ブラウザ上で右クリックをします。
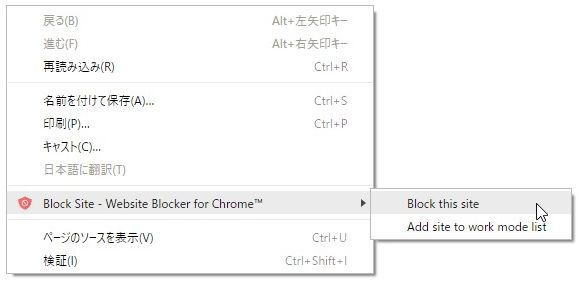
block this siteを選択するとブロックリストに追加されます。
Block Siteでホワイトリストを設定する方法
Block Siteに登録されたサイトは、デフォルトではブラックリスト方式になっています。
ホワイトリスト方式に変更するやり方を説明します。
Block Siteの『歯車』をクリックして、詳細画面を表示します。
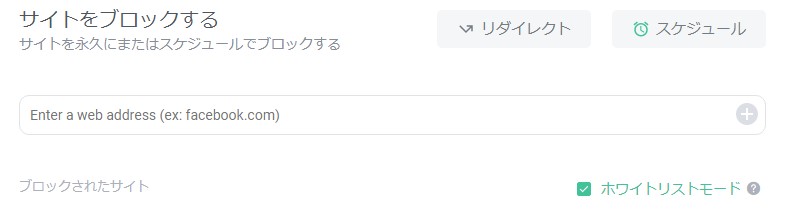
ホワイトリストモードにチェックを入れます。
これで追加したサイトのみ閲覧することができます。
Block Siteの設定にパスワードをかける
特定のサイトにアクセスできないようにする
ブラックリスト方式
特定のサイトだけアクセスできるようにする
ホワイトリスト方式
両方の設定方法を見てきました。
では、次にBlock Siteの設定を簡単に変更することができないようにします。
これで、第三者が設定をいじることを防ぐことができます。
パスワードの設定方法
Block Siteの『歯車』をクリックして、詳細画面を表示します。
左のカテゴリから『アカウントの保護』を選びます。
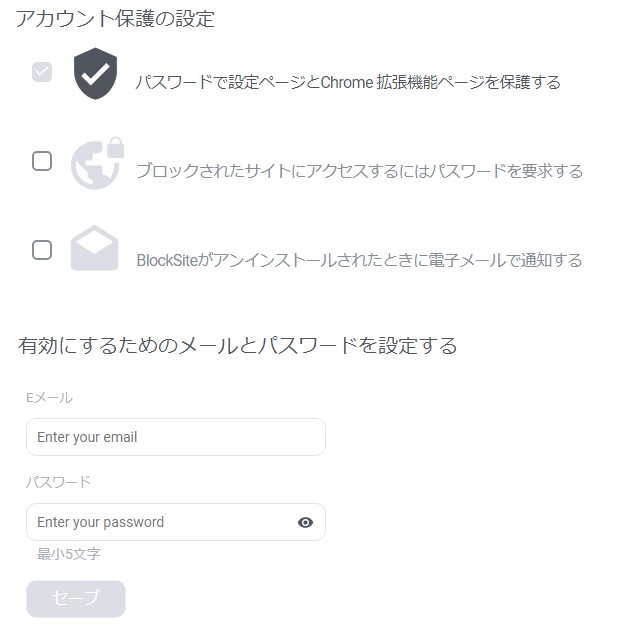
「Eメール」と「パスワード」を設定してセーブします。
入力したメールアドレスに確認メールが届きます。(右クリックで日本語翻訳しています)
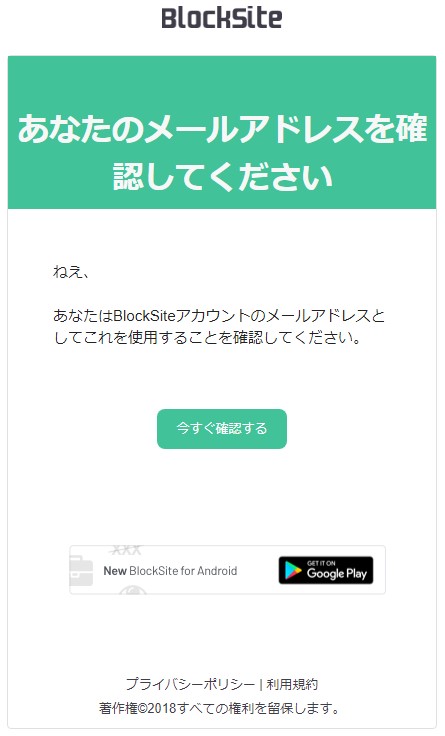
『今すぐ確認する』ボタンを押すと設定が完了します。
それ以外で行うと設定が完了しない場合があります。
これでパスワードを入力しないと設定を変更することができなくなりました。
使い方は以上です。それでは良いデジタルライフを。



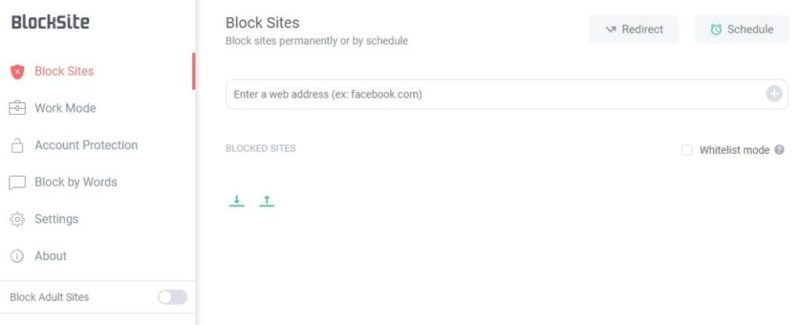
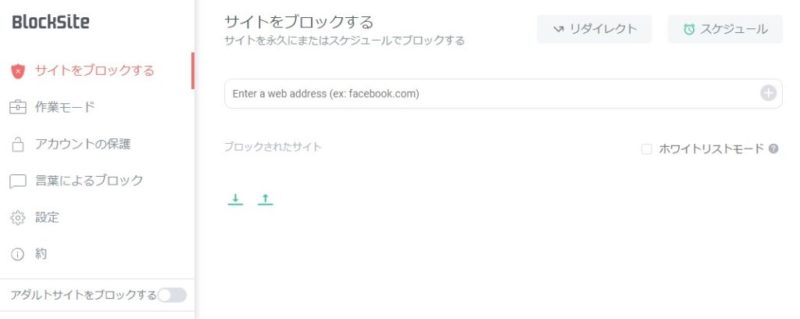



コメント