インターネットが発達して、ずいぶん調べ物が簡単になりましたよね。私もついつい、知らない単語や知りたいことを検索して時間を過ごしてしまいます。
通販も便利になり、これ、気になるなと思えばショッピングサイトで検索したり、口コミサイトで検索したりと、サイトをいくつも開いて見ることも少なくありません。
このように、インターネットが便利になった分、調べる回数や時間が多くなっていませんか?
調べ物なら、グーグル、ヤフー、ウィキペディア
買い物なら、アマゾン、楽天
検索窓に何度も文字を入れることになりますよね。
そこで、すぐに好きなサイトで選択した文字を検索する方法をお伝えします。
調べたい文字を選択して、コピーして、サイトを開いて、ペーストして、表示する。
から、
調べたい文字を選択して、右クリックして検索で表示する。
に短縮する方法になります。
右クリック検索拡張『Context Menu Search』を導入
google chromeのウェブストアを開いてContext Menu Searchをchromeに追加してください。

追加したら右上のアイコンをクリックしてオプションを選択します。
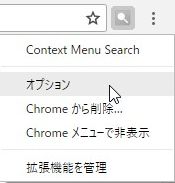
Context Menu Searchの設定画面が開かれます。

開かれた画面の上部にメニューがあります。
最初に開いた画面は、上のメニューでは『Add search engines』です。
『Manage current options』をクリックすると、現在右クリックメニューに追加されている検索エンジンを見ることができます。
『Manage current options』を開いてみると初期に登録されている検索エンジンを見ることができます。
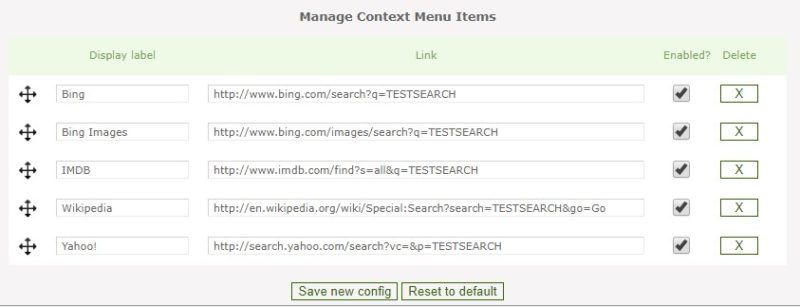
実際調べたい文字を選択して、右クリックして出てくる検索エンジンも同じです。
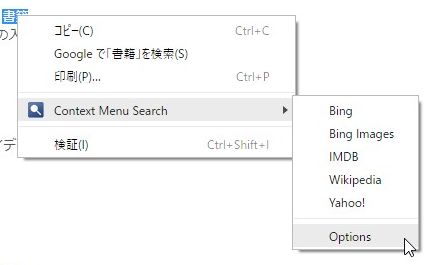
ちなみに、右クリックメニューのOptionsを選択しても、設定画面を開くことができます。
Context Menu Searchの検索エンジンの追加方法
検索エンジンの登録方法は2つあります。
- すでにあるオプションメニューをチェックして追加する方法
- 直接アドレスを記入する方法
まずは簡単なオプションメニューをチェックして追加する方法を説明します。
オプションメニューをチェックして追加
上のメニューから『Add search engines』を選択します。
追加したい検索エンジンをチェックして『Add selected options』をクリックすると追加されます。
Yahoo Shoppingもアドレスが違うのか、つながらないので使う方は直接アドレスで追加してください。
やり方は次で説明します。
次に、直接アドレスを記入して追加する方法です。
直接アドレスを記入して追加
上のメニューから『Add search engines』を選択します。

『Display name』は右クリックメニューに表示したい名前。
『Link』には検索したいサイトアドレスを追加します。
試しにヤフー知恵袋を追加してみます。
まずは普通にヤフー知恵袋を開きます。
知恵袋で『TESTSEARCH』の文字を入れて検索してから、アドレスをコピーして『Link』に貼り付けてください。

『Add new option』をクリックして追加します。
これで、ヤフー知恵袋が右クリックメニューに追加されました。
右クリックメニューの入れ替え、削除、非表示
右クリックメニューに追加した検索エンジンの変更方法をお伝えします。
上のメニューから『Manage current options』を選択してください。
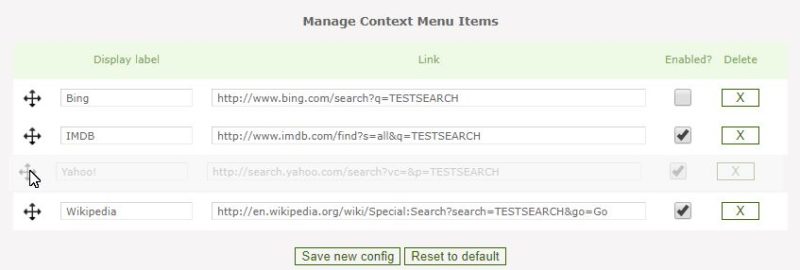
プラスの十字をドラッグすると位置を入れ替えることができます。(画像ではYahooとWikipediaを入れ替えています)
Enabled?のチェックを外すと右クリックメニューを非表示にすることができます。
Deleteをクリックする検索エンジンが削除されます。
検索にオプションを追加して更に便利に使う
TESTSEARCHが選択文字の代わりになるので、ここの部分の設定を変更すると検索の結果に変更を加えることができます。
例えば、よく本の書評を調べる方だとしましょう。
『本の名前 書評』を良く検索するなら、グーグルで『TESTSEARCH+書評』とプラスでつないで検索します。
表示されたアドレスをコピーして検索エンジンの登録します。
こうすると、本の名前を選択して右クリックから検索をかけると、本の名前+書評で検索することができます。
他にもレシピを良く調べたいなら、『TESTSEARCH+レシピ』と設定すればいいんですね。
よく使う単語を登録して便利に使ってください。


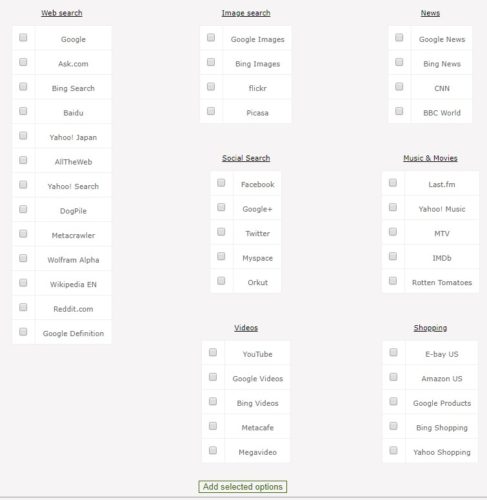


コメント